Google Chrome is one of the best browsers available in the internet market right now. I am using Chrome since the time I started using internet. Initially its experience was not much different from all other browsers running in competition with it. Now I can say that Chrome is really different from all other browsers in terms of extended functionalities it provide which make the whole experience wonderful. You have unlimited range of applications in the Chrome app store. Google Chrome is now ready to let you access your Chrome apps right from your desktop. This is easy to install and use feature that enables fast access of apps from anywhere on the desktop.
It keeps all your Chrome applications at one place and add new pages when you instal new applications. It will be pinned to your taskbar so that accessing it would be an easier task from anywhere inside the Windows OS. Launcher will look like as shown in the picture below. You can search, launch an app and access Chrome settings directly from it. Three bars on the top right of the launcher gives access to more options like changing the user's account of Chrome which can also be changed using the method we discussed in our previous post.

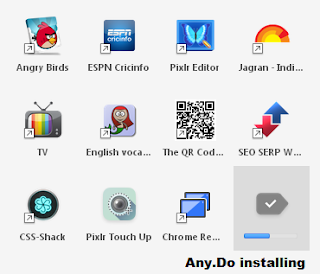 It is not a difficult task to add new applications. Open the Chrome web store and install the application by clicking on the FREE/Buy button on the app page. It will be automatically added to your Chrome app Launcher. For example we are installing Any.Do application from Chrome Web Store. It will look like this. Once the installation will start the app will begin downloading in the launcher. You can use the app once it is fully installed. Similarly removing an app is also an easier task.
It is not a difficult task to add new applications. Open the Chrome web store and install the application by clicking on the FREE/Buy button on the app page. It will be automatically added to your Chrome app Launcher. For example we are installing Any.Do application from Chrome Web Store. It will look like this. Once the installation will start the app will begin downloading in the launcher. You can use the app once it is fully installed. Similarly removing an app is also an easier task.
It keeps all your Chrome applications at one place and add new pages when you instal new applications. It will be pinned to your taskbar so that accessing it would be an easier task from anywhere inside the Windows OS. Launcher will look like as shown in the picture below. You can search, launch an app and access Chrome settings directly from it. Three bars on the top right of the launcher gives access to more options like changing the user's account of Chrome which can also be changed using the method we discussed in our previous post.
There is lot of stuff you can do with this launcher. Chrome has made this launcher totally customizable so that users can easily change it according to their need. Users can add new apps, remove unwanted apps, change their location by dragging them. To do this just hold them and drag where ever you want them to place. Top search bar searches for installed apps and internet queries just like the Google browser will do. So if you are in hurry you can directly search from here without the need of opening Chrome browser.
Installing an application

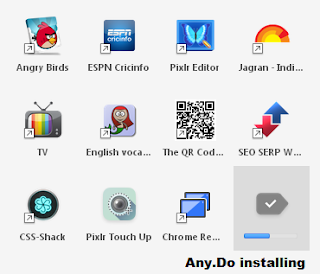 It is not a difficult task to add new applications. Open the Chrome web store and install the application by clicking on the FREE/Buy button on the app page. It will be automatically added to your Chrome app Launcher. For example we are installing Any.Do application from Chrome Web Store. It will look like this. Once the installation will start the app will begin downloading in the launcher. You can use the app once it is fully installed. Similarly removing an app is also an easier task.
It is not a difficult task to add new applications. Open the Chrome web store and install the application by clicking on the FREE/Buy button on the app page. It will be automatically added to your Chrome app Launcher. For example we are installing Any.Do application from Chrome Web Store. It will look like this. Once the installation will start the app will begin downloading in the launcher. You can use the app once it is fully installed. Similarly removing an app is also an easier task.
Removing/changing the app settings
To remove an app just right click on the app icon and click uninstall. It will not take more than an instant to remove an app. Further if you want to change the way an app opens when you start it, you can easily do that if the app allows you to do. For this right click the app icon and select
You can select from the following options
- Open as regular tab
- Open as Pinned tab
- Open as window
- Open maximized
Pinned tab will make the app's tab always visible on the chrome browser, while in regular way tab opens like the normal situation. In the third case a different window will be opened whenever you launch the application from the App launcher. This is generally needed when you want your application to work separate and not to effect your other tabs. Last option is generally used for games, which allows you to open an app in full-screen mode. You can enjoy your app without any disturbance and come out by simply pressing the exit button on your keyboard.
Creating the app shortcut can also be performed in case of apps whom you want to access like other installed applications in your desktop. To do this right click the app icon and click the 'Create Shortcuts...' option. A new window will be opened which will guide through further steps. Shortcuts can be created for Desktop, Taskbar and Start Menu. Well this the end of this full descriptive article for managing your Chrome app launcher. Thanks for coming and reading. Hope you enjoyed it. Do share your views in the comments below.



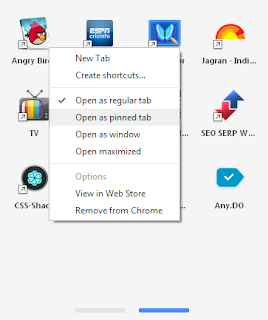
No comments:
Post a Comment